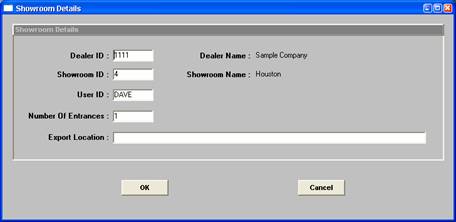
TT
Web
Overview
TRAXweb is designed to work with your front door traffic counter and to provide an auto print feature for the eTRAXsales reports. It also is designed to scale down the amount of space that TRAX occupies on your system by removing the need for a local storage database and deliver your information directly to database hosted on the web. The location of the website is:
The information stored at this location is password secure by an administrator appointed by you and all information is accessible from anywhere you have internet access.
Requirements
Installation
Single click on above hyperlink and save it to your desktop.. Once it has finished downloading double click on the icon and it should bring up a folder extract all files to the "Desktop."
Open the folder named "TTweb 1.2" and find the "Setup.exe:" or "Setup" application double click on it. Once the window loads select next, yes, ok. Everything should be default.
Download the updates for TTweb go back to www.traxsales.com go to "Client Login" scroll to the bottom of the page and you should see the hyperlink TTweb Updates 07-06. Single click on this and save it to your desktop. Once you have done this double click on the zip file named "ttweb0706.zip". Extract all files into the TRAXsales folder located at "c:\program files\traxsales". you should get a file overwrite conformation select "Yes to all". Close everything down to the desktop
Right click on the "showroom" icon now located on your desktop and goto "properties" then hit the button "Find Target" in the bottom left. It should have opened a folder up find the "Getter4.exe" or "Getter4" application. Look below "Door Units" do you see any alphabetical letters such as "a" or "b" if you only have one entrance you should see only an "a" for 2 entrances you should have an "a" and a "b" if not call Trax 888-646-5462. If you see the door unit then close down to desktop. Follow Instructions Below.
Configuration
Double click the "Showroom" icon on your desktop. If you don't see a "Showroom" icon then double click on "My Computer" then click "Local Disk C" find the "Program Files" folder once inside there find the "Traxsales" folder and double click on the "TTdetail.exe" file proceed with directions below.
Selecting the Showroom icon will open the Showroom Details window.
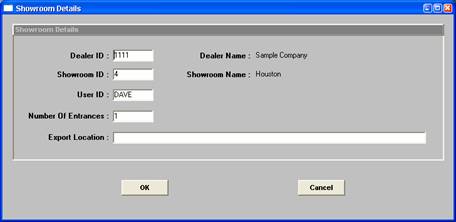
There are five fields in this window. Only the first four need to be configured. The field entries are the same as the eTRAXsales configuration setting and this information can be obtained from the eTRAXsales administrator.
It is important
for this information be exact and correct in order for this to work correctly.
The First Field:
![]()
Once the Dealer ID number is entered the Dealer Name will automatically appear to verify the store name.
The Second Field:
![]()
This field identifies the location and will automatically display the showroom name.
The Third Field:
![]()
The User ID is a set login password in the eTRAX
Note: In an effort to set
this up without the need to use a managerís password.
Your eTRAX administrator can login to eTRAX and create the password
PRINT for use in this field.
The Fourth Field:
![]()
This field identifies the number of door counters installed at the location.
The Fifth Field:
![]()
This field is not used.
The configuration is now complete and will now gather door count information and push that data to the web.
Operation
The TRAXweb has two functions. They can be setup on a scheduler or manually executed. These executables are located in C:\Program Files\TRAXsales.

When selected this executable launches the communication program that calls the door count information from the device installed at the door and transmit that data to the database on the web. This will not interrupt the operation of the system. It will run in the background. The only indication will be on the task bar and takes approximately 30 seconds to complete.

When selected this executable initiates the default printer to print the reports selected by the eTRAX administrator. Below is an example of the options available in the eTRAX.
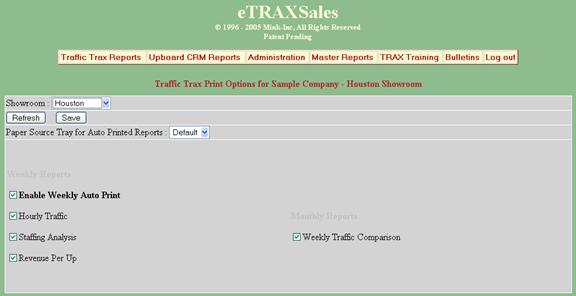
Task Scheduler Setup
Download the "Task Scheduler" at www.traxsales.com then goto "My Account" and select "Tech" scroll to the bottom of the page select the hyperlink "Task Scheduler" and select open. Once this finishes downloading double click "Setup". Hit yes, next, or OK leave everything as default. You should get this window hit "Finish"
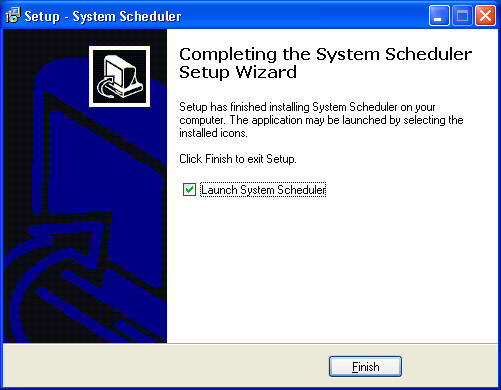
Select New Event by clicking on the Blank peice of paper with the bent ear
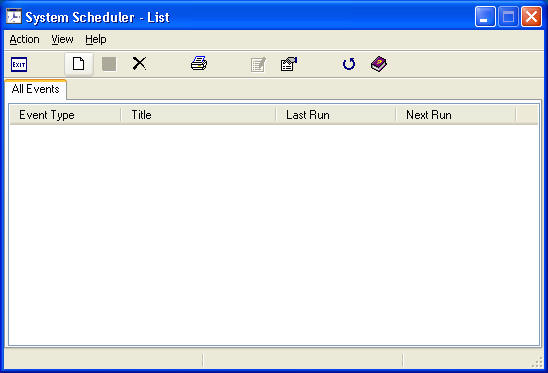
Title it TTweb then underneath it under "Application" hit the "..." button
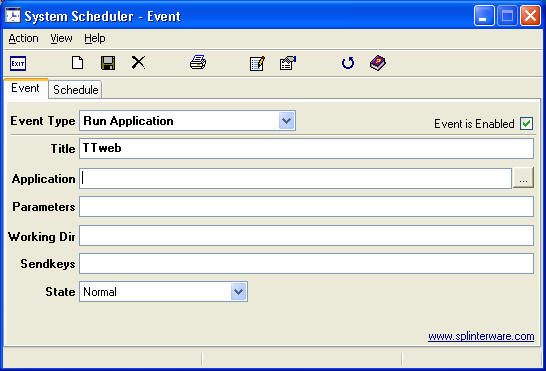
Select Program File the select the "Traxsales" folder and find the TTweb.exe and double click on it.
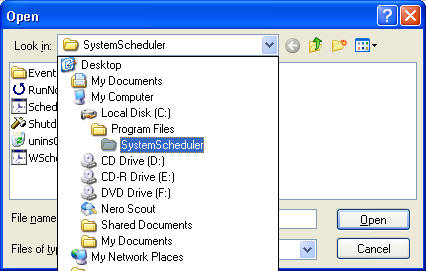
Once you are back at this window. Select the state as hidden.
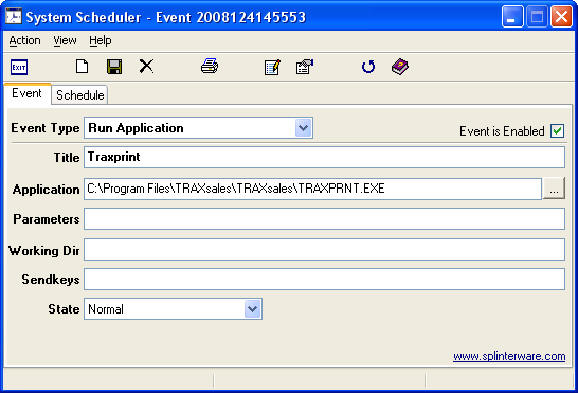
And goto the "Schedule" tab and select the drop down. Select "Every Hour / Selected Minutes" At the bottom under minutes where it says "0" change it to "05" and hit the "Add" button. Should look like this. Then hit the green diskette to save and exit..
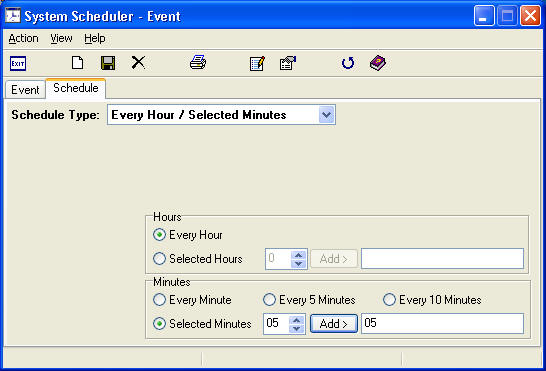
Create an other new event and make it TRAXprint. The file is located under c:\program files\traxsales\traxprint.exe but only select it to run Every Day / Week at 2:00 am under the schedule tab. When finished it should look like this.
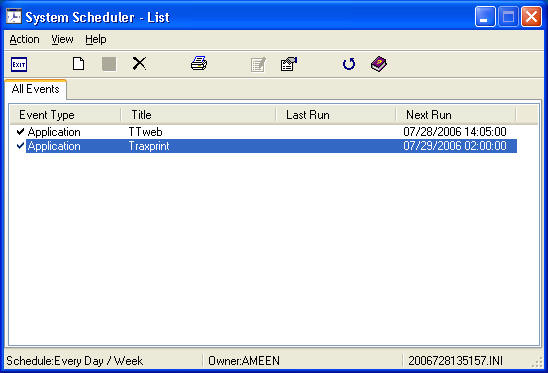
For additional assistance please contact TRAXsales.
1.888.646.5462